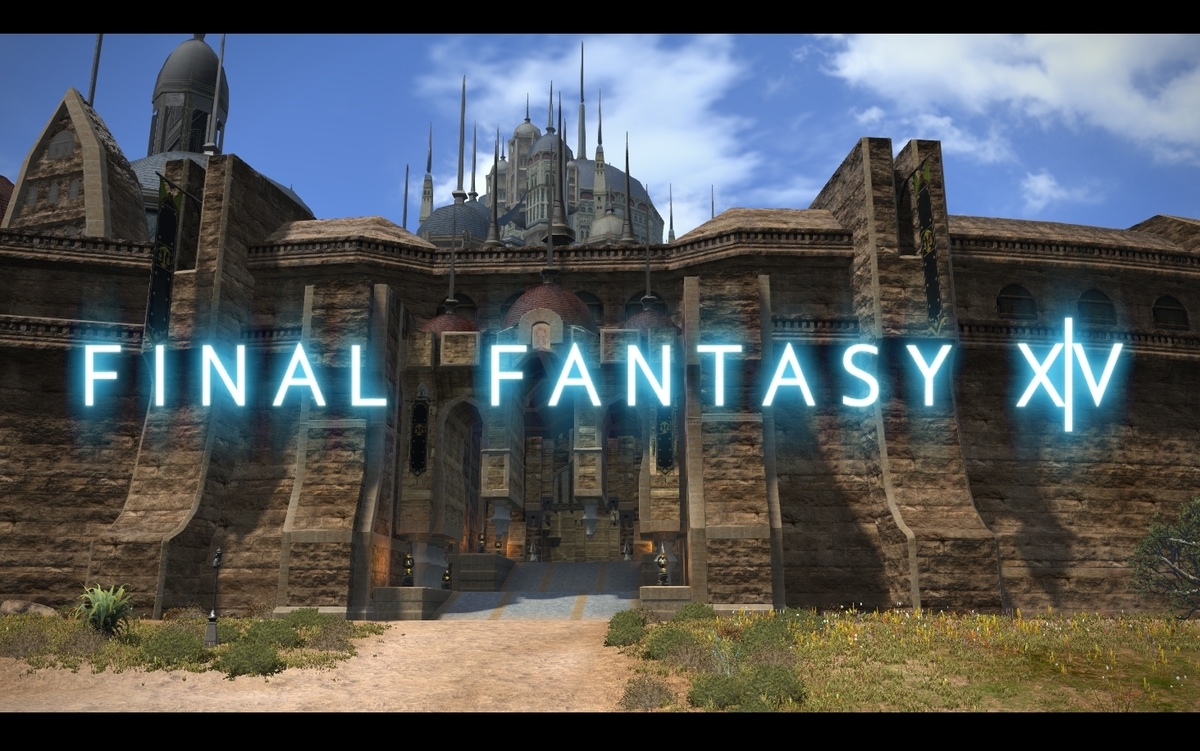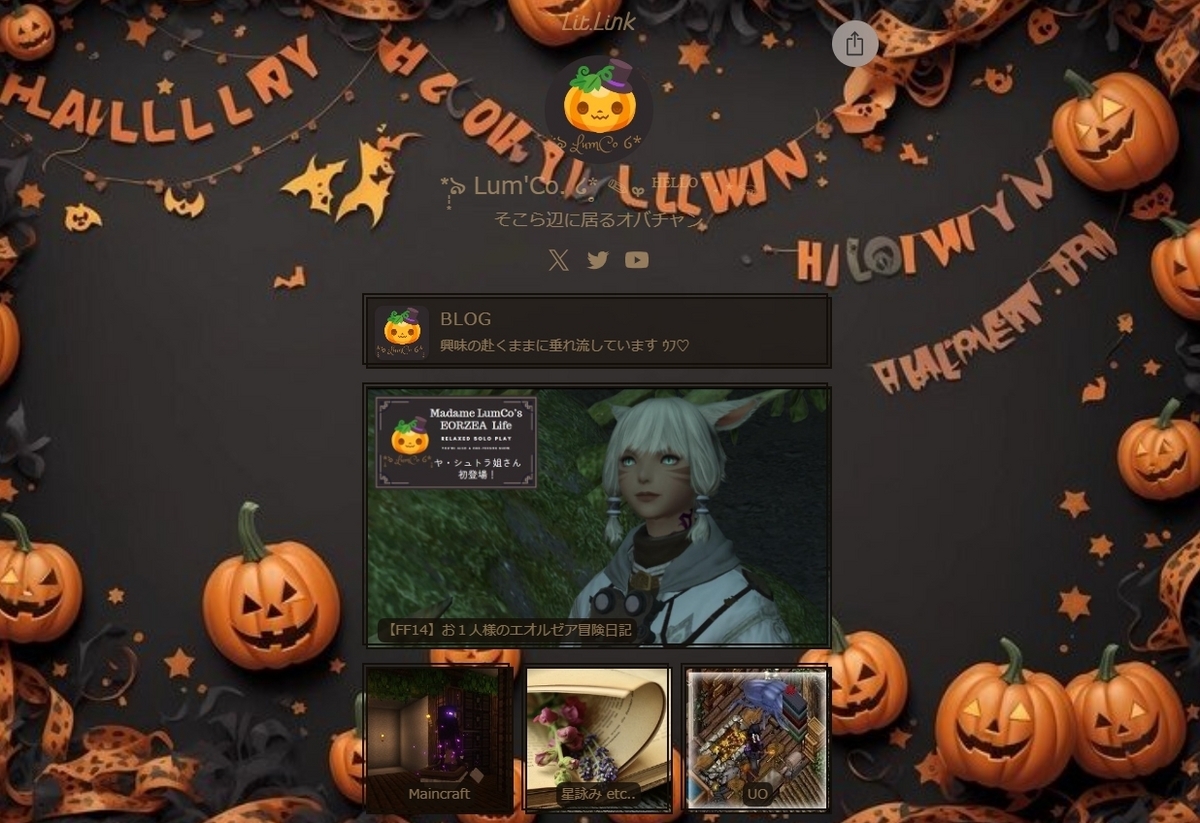hello!
▼・ェ・▼デス。
ゲーム 動画を アップロード するにも、Live 配信するにも、
キャプチャーソフト なるものが必要だというので、
「OBS Studio」という無料の ソフト を導入致しましたもので。
折角ですから、「OBS Studio」を使って、
マイクラ の プレイ 動画を録画する方法を シェア します! (๑•̀ㅁ•́๑)✧
キャプチャーソフト「OBS Studio」を導入する
「OBS Studio」の ダウンロードは、コチラ。
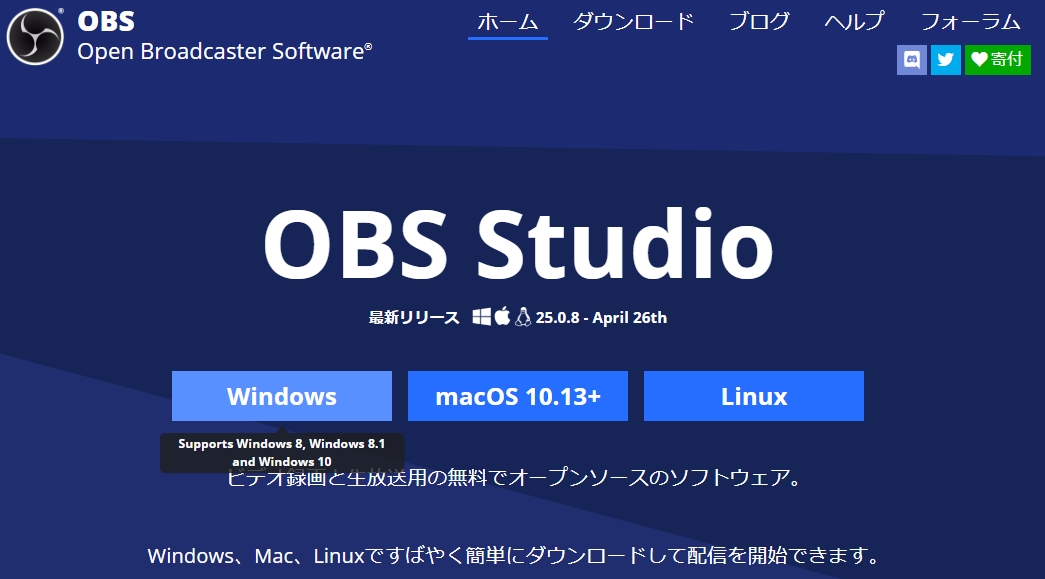
トップページに ダウンロードリンク を バーン!と設置してくれていますので、
御自分の環境に合わせた ファイル を ダウンロード します。

インストール を完了させ、起動すると「自動構成 ウィザード を実行しますか?」と確認されるので、「いいえ」を クリック。
ゲーム 動画を録画する
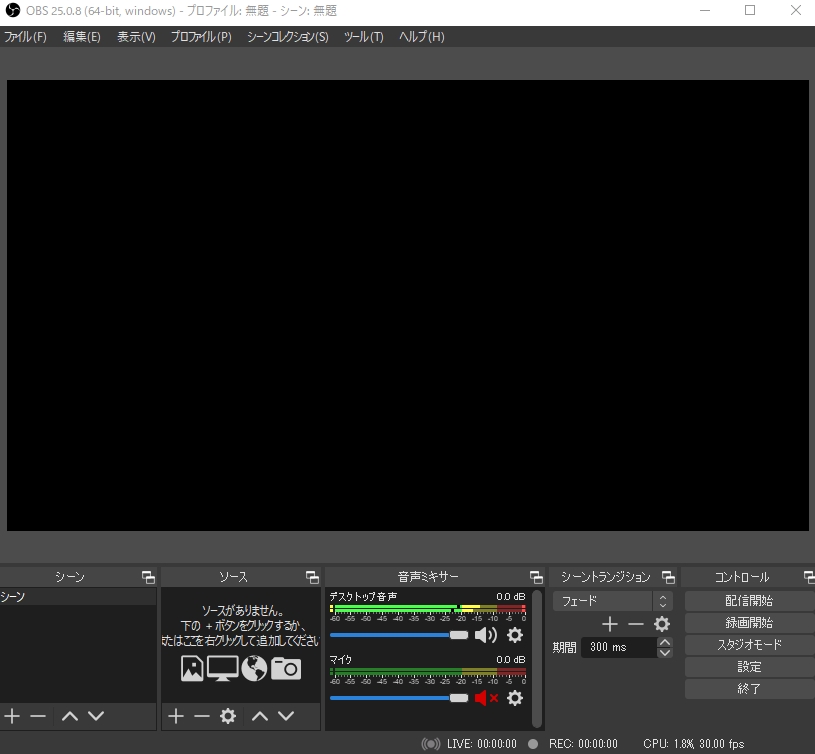
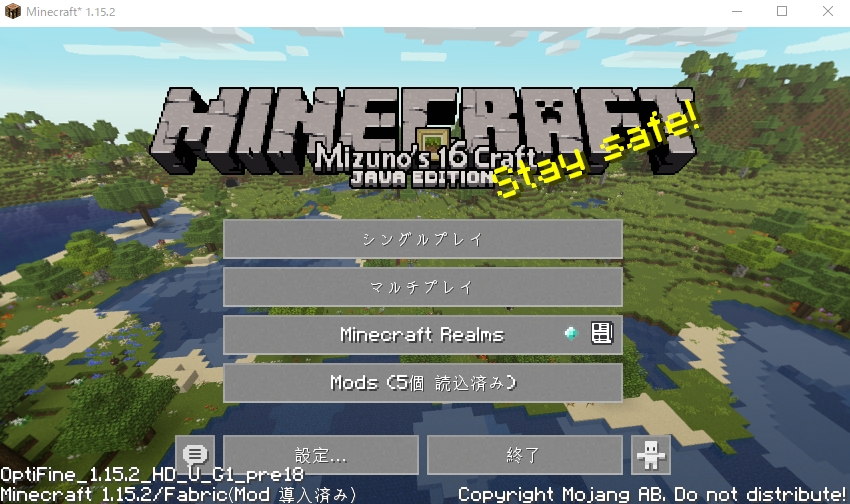
「OBS Studio」と「Maincraft」をそれぞれ起動します。

「OBS Studio」で設定を追加。
「ソース」の項目で「+」を クリック。

録画したい項目を クリック で選択。
今回は、Maincraft を ウィンドウ で起動しているので、「ウィンドウキャプチャ」を選択しました。

設定確認の ウィンドウ が出るので「OK」を クリック。
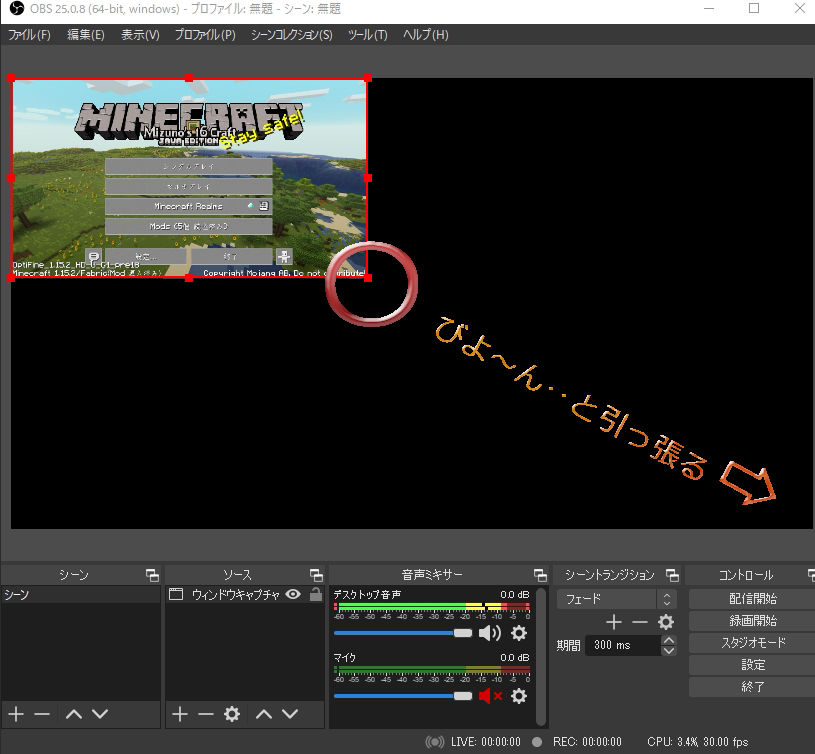
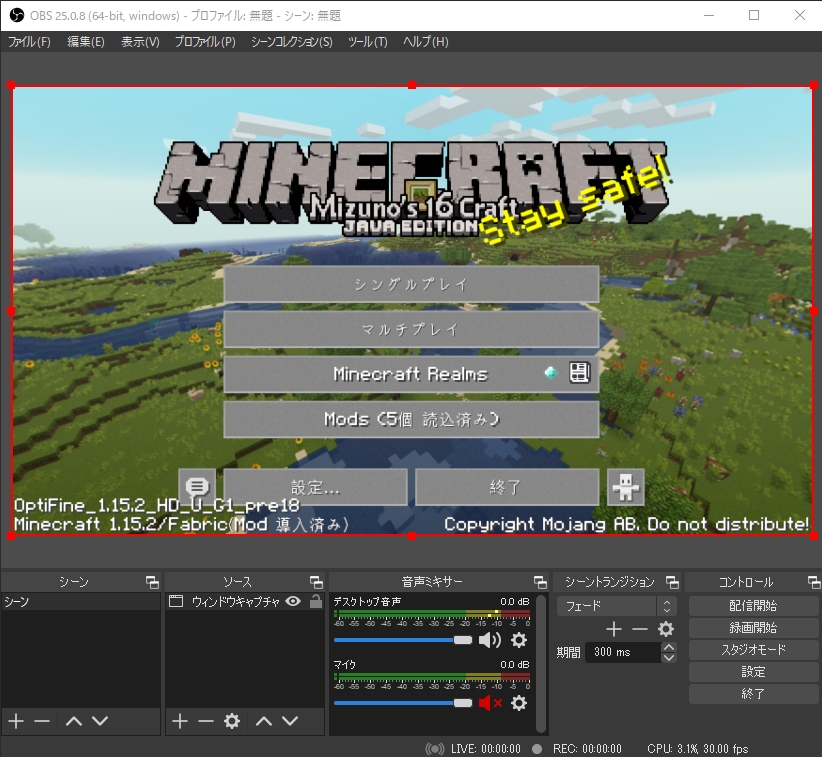
Maincraft の画面が キャプチャー されました。
画面の サイズ は、マウス で引っ張れば好きな サイズ に変更できます。

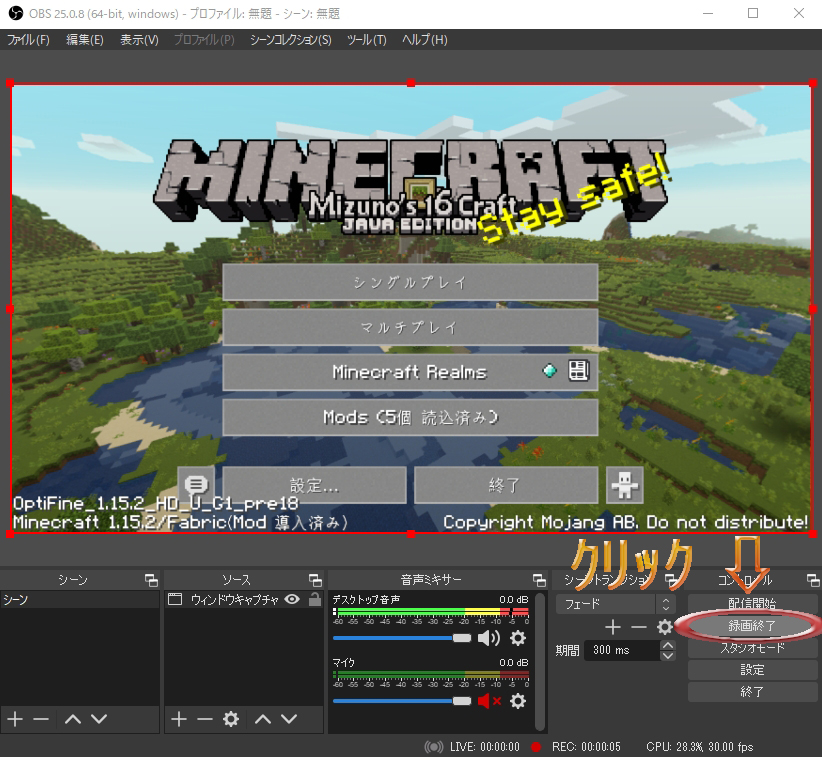
録画の開始と終了は、上の画像の 〇 部分を クリック。

録画 ファイル は、「PC」▶「ビデオ」に保存されてます。
お疲れさまデシター! ٩(ˊᗜˋ*)و

今回は、この辺でお終いです。
最後までお付き合いくださいまして、ありがとうございました。
情報をシェアしてくださる先人の皆々様に感謝。
どなたさまも素晴らしい Game Life を楽しまれますように❤
愛と祝福を込めて・・ *ଘ(੭*ˊᵕˋ)੭* ੈ✩‧₊˚
゚*。.ღ ⊹⊱ 𝔏𝔬𝔳𝔢 & 𝔅𝔩𝔢𝔰𝔰 𝔶𝔬𝔲 ⊰⊹ ღ.。*゚
𝔱𝔥𝔞𝔫𝔨 𝔶𝔬𝔲.
𝔦 𝔩𝔬𝔳𝔢 𝔶𝔬𝔲.